APlayアプリの使い方
画面はV1.10.0での画面です。
新バージョンの機能を反映したペーシは現在作成中です。
APlayをご利用いただきありがとうございます。
本チュートリアルではAPlayアプリの使い方を説明します。
この画面がホーム画面です。
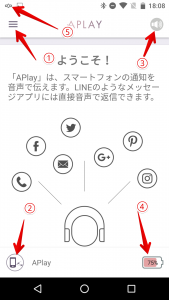
①ハンバーガーアイコン
APlayアプリの設定に進むことができます。
②ハンズフリーモード切り替えボタン
APlay未接続時に押すことで、APlayイヤフォンではなくスマートフォンのスピーカーとマイクを使い、スマートフォンに触れることなく通知読み上げ、音声返信が可能です。
③読み上げミュートボタン
動画鑑賞中などに通知読み上げが不要な場合、このボタンを押すことで通知読み上げの機能を一時的にオフにすることができます。
④APlay接続時にAPlayのバッテリー残量が表示されます。
⑤APlay接続中は通知領域から電池残量、読み上げミュートボタンに素早くアクセスできます。
※通知領域とは画面の上端をタップしながら下に引くことで表示される画面で、スマートフォンに届いた通知を見ることができます。
APlay接続中の表示
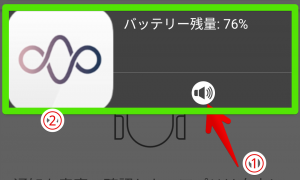
上図の説明
①ミュートボタン
②通知をタップするとAPlayアプリを開くことができます。
※このレイアウトはお使いのスマートフォンのAndroidバージョン、メーカーにより異なる場合があります。
通知読み上げ中の表示
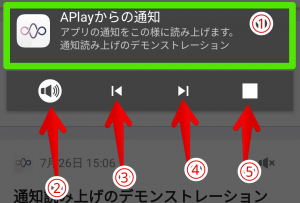
上図の説明
①通知をタップするとAPlayアプリを素 早く開くことができます。
②ミュートボタン
③前の通知:前の通知を読み上げます。
④次の通知:次の通知を読み上げます。
⑤読み上げ停止:全て通知読み上げを停止します。
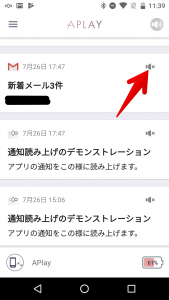
読み上げてほしくないアプリはホーム画面から簡単に設定できます。左図の赤矢印部分を選択すると下記のダイアログが表示されます。

[このアプリの通知は再生しない]を選択すると、このアプリから届く全ての通知を読み上げません。
[このタイトルの通知は再生しない]を選択すると、一致するタイトルのみ読み上げません。
本例では「新着メール3件」がタイトルのため、[このタイトルの通知は再生しない]を選択した場合、Gmailから届く「新着メール3件」というタイトルの通知は読み上げられなくなります。
ハンガーアイコンメニューについて
※ハンガーアイコンを押すと以下のメニューが出てきます。
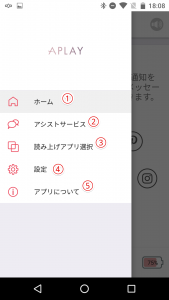
上記項目の説明
①ホーム:APlayアプリを起動時の画面です。
②「アシストサービス」について
アシストサービスはAPlay接続時、+、-、○ボタンを同時に押す「ステータス確認」機能、バッテリー残量、時間などの設定した条件を音声でお知らせする機能です。
この画面ではアシストサービスの設定を行うことができます。
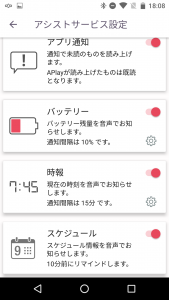
アプリ通知:APlay接続時に未読の通知を読み上げます。
バッテリー:バッテリー残量をお知らせします。初期設定は10%間隔でお知らせします。
※横の歯車ボタンを押すと設定を変更できます。
時報:現在の時刻をお知らせします。初期設定は15分間隔でお知らせします。
※横の歯車ボタンを押すと設定を変更できます。
スケジュール:スマートフォンのカレンダーに登録している予定を読み上げる機能です。
予定時刻の10分前にお知らせします。
③「読み上げアプリ選択」について
この画面では、届いた通知を読み上げるアプリを選択することができます。
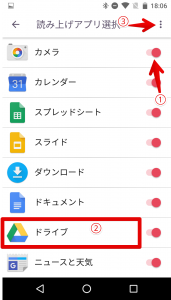
①オンにすると通知を読み上げます。
②アプリの項目をタップすると詳細な設定が可能です。
③ここをタップすると全てのアプリの読み上げをオンまたはオフすることができます。
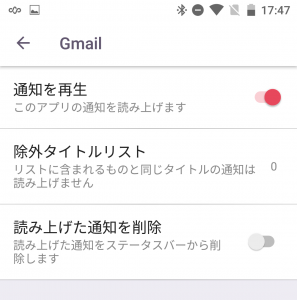
②の項目の例としてGmailを選択してみました。
「除外タイトルリスト」とは、通知のタイトルが一致した場合、通知を読み上げない機能です。
例えば、SNS投稿中…という通知が毎回読み上げられるなど、読み上げが不要なタイトルを登録しておくと、一致した場合に読み上げられなくなります。読み上げる通知を細かく設定することが可能です。
「読み上げた通知を削除」とは読み上げた通知をスマートフォンの通知センターから削除する機能です。読み上げた通知は通知センターから削除されるためスマートフォンを開いた際に、読み上げられた通知を再度見る必要がなくなります。
④「設定」について
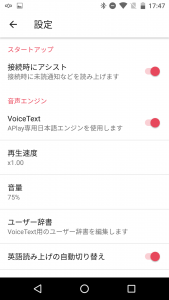
接続時にアシスト:APlay接続時にアシスタントサービスにて、設定した項目を読み上げる機能をオン、オフにできます。
VoiceText:APlayアプリは自然な日本語読み上げを実現するため、内部に音声エンジンを搭載しております。この機能をオフにすると、外部の音声エンジンに切り替えることができます。
※第三者の音声エンジンを使い発生した不具合についてはサポートできない場合がありますのでご了承ください。
再生速度:読み上げる速度を変更できます。
音量:読み上げる音量を変更できます。
ユーザー辞書:登録した単語を指定した読み方に変更できます。よく連絡が来る人の名前、人名、地名などを登録しておくと便利にお使いいただけます。
英語読み上げの自動切り替え:英語のみの通知が届くと自動的にVoiceTextからGoogleの音声エンジンに切り替えて、より聞き取りやすい英語で読み上げることができます。
※上記の設定項目はVoiceTextエンジンのみ変更可
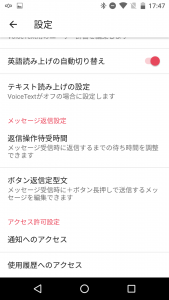
テキスト読み上げ設定:前述したVoiceTextがオフの場合に端末の読み上げ設定画面に移動できます。
返信操作待受時間:「○ボタンを押すと声で返信できます」の後の、○ボタンの入力を待機する時間を設定できます。もう少しゆっくり待ってほしい方、すぐに次の通知を読み上げてほしい!という方は、好みの時間に変更することができます。
ボタン返信定型文:APlayは「丸ボタンを押すと声で返信できます」とお知らせします。その後に+ボタンでクイック返信することが可能です。その時に使われる定型文を変更することができます。初期設定は「?」。
アクセス許可設定:ここから簡単に端末の権限許可設定画面を表示できます。
⑤「アプリについて」
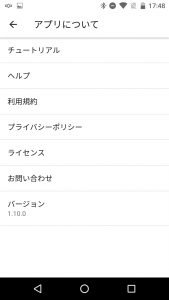
APlayアプリに関することはすべてこちらから確認することができます。チュートリアルでは使い方画面をもう一度表示することができます。
「ヘルプ」、「利用規約」、「プライバシーポリシー」を開くと、ネインのホームページが表示されます。
ライセンス:APlayアプリに使われているライブラリなどの情報を確認できます。
バージョン:アプリのバージョンを確認できます。※Androidのバージョンではありません。
お問い合わせについて:APlayイヤフォンの故障の場合や、F&Qを御覧頂いても問題が解決しない場合には、こちらからお気軽にお問い合わせください。
お問い合わせの際には、お使いの端末の型番、Androidバージョン、アプリのバージョン、通信環境(Wi-Fi、4Gなど)、どのような状況時に何が起こったかを正確に明記していただくと、より適切な解決策をご案内することができます。
アプリの基本的な使い方は以上です。
